Download application
The application comes in 3 flavors (Default, Debug and Reload) and packed in two formats (.zip for windows users and .tar.gz for Linux users). If you don’t know what to download, just use the Default App in the zip package.
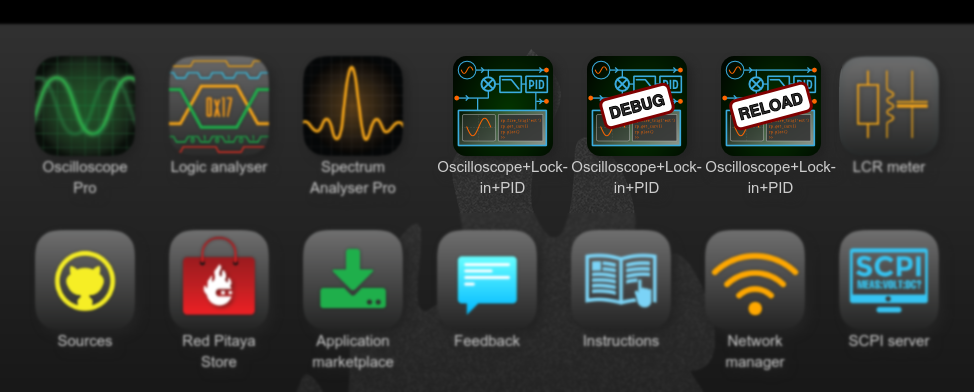
Download last release (beta):
- lock-in+pid-0.1.1-3:
- lock-in+pid-0.1.0-48:
- lock-in+pid-0.1.0-25:
- lock-in+pid-0.1.0-15:
The difference between flavors
The application itself is the Default flavor.
The Debug flavor is just the same application but with a more debugging
info printed all the time in the internal Red Pitaya log files (/var/log/redpitaya_nginx/*.log) and is provided
for testing and development purposes.
The Reload flavor has only one difference with the Default: it doesn’t loads the FPGA circuit on App loading
nor reset any memory reg value. This flavor is useful if you already made an FPGA configuration
through the Default App, closed the browser and then you want to get control again of that FPGA without resetting
all the register values.
Install App in RedPitaya
First, you need an already running RedPitaya environment. If you don’t know how to prepare the device SDCard, just follow the RedPitaya help page instructions
To install the web application you need to upload the rp_lock-in_pid folder
to the RedPitaya device in the path /opt/redpitaya/www/apps/. You can do that with several SSH clients.
If the device is connected to an standard dynamic-ip network (any standard router for internet access, any public network or network with DHCP) you can access de RedPitaya device using this name:
rp-XXXXXX.local
where XXXXXX are the last 6 digits of the device MAC address. The MAC address can be find in the Ethernet port of the device:
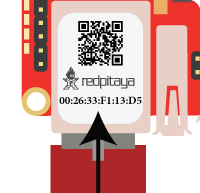
In this case, would be: rp-F113D5.local. This is an automatic name assignation made through ZeroConf system.
After that, you can access several RedPitaya services using this address, for example:
- Web Applications: In your web browser…
http://rp-XXXXXX.local/
- Remote login: From a console application (linux):
ssh rp-XXXXXX.local -l root
- Find IP address: From console:
ping rp-XXXXXX.localFor more information or other options, refer to RedPitaya connect help
For Windows
Use PuTTY to
get shell access to the RedPitaya Operative System (Linux) and run the command rw (default user: root, default pass: root):
root@rp-XXXXXX:~$ rw
Then use WinSCP to upload the lock-in+pid folder to
/opt/redpitaya/www/apps/
If you want to use the remote control tools you need to copy the /resources/rp_cmds/py/*.py
content to /root/py in the RedPitaya device.
Automatic login for PuTTY
For the while, you can follow this site instructions (using your RP address rp-XXXXXX.local instead of the ip address of that example, 192.168.0.100)
The key generated in that example can also be used in WinSCP
For linux
To enable rw, in a Terminal console run:
ssh rp-XXXXXX.local -l root "PATH_REDPITAYA=/opt/redpitaya /boot/sbin/rw"
where rp-XXXXXX.local is the device address (copy & paste if you want).
Then upload the rp_lock-in_pid folder.
With GUI
You can use any SSH file transfer client, like FileZilla of gftp.
With console
Using the scp command (comes with linux) from console:
scp -r rp_lock-in_pid root@rp-XXXXXX.local:/opt/redpitaya/www/apps/rp_lock-in_pid
scp -r rp_lock-in_pid/resources/rp_cmds/* root@rp-XXXXXX.local:/root/
Script for automatic upload
The installation package includes a bash script to automatically upload the application to the RedPitaya device.
Run from the uncompressed folder path:
bash upload_app.sh rp-XXXXXX.local
Configure automatic login into RP
It’s useful to automate the login procedure to get into RedPitaya console without typing user and password each time. To do this you need to have an SSH key. If you don’t have one, create it with this command in localhost console:
ssh-keygen
If it ask you for Pass Phrase, just hit enter key
Then upload the public key to RP:
ssh-copy-id -i ~/.ssh/id_rsa.pub rp-XXXXXX.local
Now you should be able to login without a password:
ssh rp-XXXXXX.local -l root